Dans le monde de la conteneurisation, Docker a révolutionné la façon dont nous déployons et gérons les applications. Cependant, la gestion de conteneurs Docker peut parfois être complexe, surtout si vous travaillez avec un grand nombre de conteneurs. C’est là qu’intervient Portainer !
Portainer, c'est quoi ?
L’utilisation de Portainer présente plusieurs avantages :
- Simplicité : Portainer simplifie la gestion des conteneurs Docker en fournissant une interface utilisateur graphique intuitive.
- Flexibilité : Avec Portainer, vous pouvez facilement surveiller plusieurs points de terminaison et permettre aux membres de l’équipe d’accéder à un environnement de déploiement partagé.
- Polyvalence : Portainer peut être utilisé pour surveiller votre installation Docker, interagir avec des applications conteneurisées et déployer de nouvelles piles avec un effort minimal3.
Comment installer Portainer ?
L'installation de Portainer est assez simple, et nous allons vous détailler les différentes étapes à suivre :
- Installer Docker et Docker-compose : L'installation de Docker est essentielle au fonctionnement de Portainer. C'est un pré-requis pour commencer ce tutoriel.
- Déployer Portainer : Vous devez déployer un conteneur pour Portainer via le Terminal
- Connexion à Portainer : Une fois installé, connectez-vous à votre interface web pour commencer à utiliser Portainer et déployer et administrer tous vos conteneurs.
Installer Docker et Docker-compose
Si vous utilisez MacOS ou Windows, téléchargez et exécutez la dernière version du programme d'installation de Docker Desktop. Les utilisateurs de Linux peuvent essayer la version expérimentale de Desktop pour Linux ou suivre les étapes suivantes pour installer Docker Engine.
Pour commencer, installez les dépendances requises en exécutant les commandes suivantes :
$ sudo apt-get update
$ sudo apt-get install ca-certificates curl gnupg lsb-release
Ensuite, ajoutez la clé GPG utilisée pour signer le référentiel Docker :
$ sudo mkdir -p /etc/apt/keyrings
$ curl -fsSL https://download.docker.com/linux/debian/gpg | \
sudo gpg --dearmor -o /etc/apt/keyrings/docker.gpg
Cela permet au gestionnaire de packages de vérifier la source de votre téléchargement. Ajoutez maintenant le référentiel à votre liste de packages avec la commande suivante :
$ echo "deb [arch=$(dpkg --print-architecture) \
signed-by=/etc/apt/keyrings/docker.gpg] https://download.docker.com/linux/debian \
$(lsb_release -cs) stable" | sudo tee \
/etc/apt/sources.list.d/docker.list > /dev/null
Les commandes interpolées permettent la sélection automatique de la liste correcte pour votre système.
Docker peut maintenant être installé avec la commande suivante :
$ sudo apt-get update
$ sudo apt-get install docker-ce docker-ce-cli containerd.io
Docker est désormais installé sur votre machine, nous allons maintenant pouvoir déployer Portainer.
Déployer Portainer
Comme tous les conteneurs, son installation est assez simple. Ce sera le seul conteneur que vous aurez à créer à partir de la ligne de commande.
Voici la commande pour déployer Portainer :
$ docker run -d \
-p 9443:9443 \
--name portainer \
--restart unless-stopped \
-v data:/data \
-v /var/run/docker.sock:/var/run/docker.sock \
portainer/portainer-ce:latest
Une fois Portainer déployé, rendez-vous sur https://ipdevotreserveur:9443/ pour accéder à l'interface web.
Connexion à Portainer
Vous verrez peut-être une alerte de sécurité si vous utilisez le certificat SSL intégré de Portainer.
Cette configuration ne doit pas être utilisée en production ou lorsque Portainer est exposé sur un réseau public, mais elle est sûre pour une utilisation locale.
Une fois que vous avez accusé réception de l'invite, vous arriverez l'écran d'accueil de Portainer.
Créez votre compte administrateur en saisissant un nom d'utilisateur et un mot de passe et laissez vous guider.
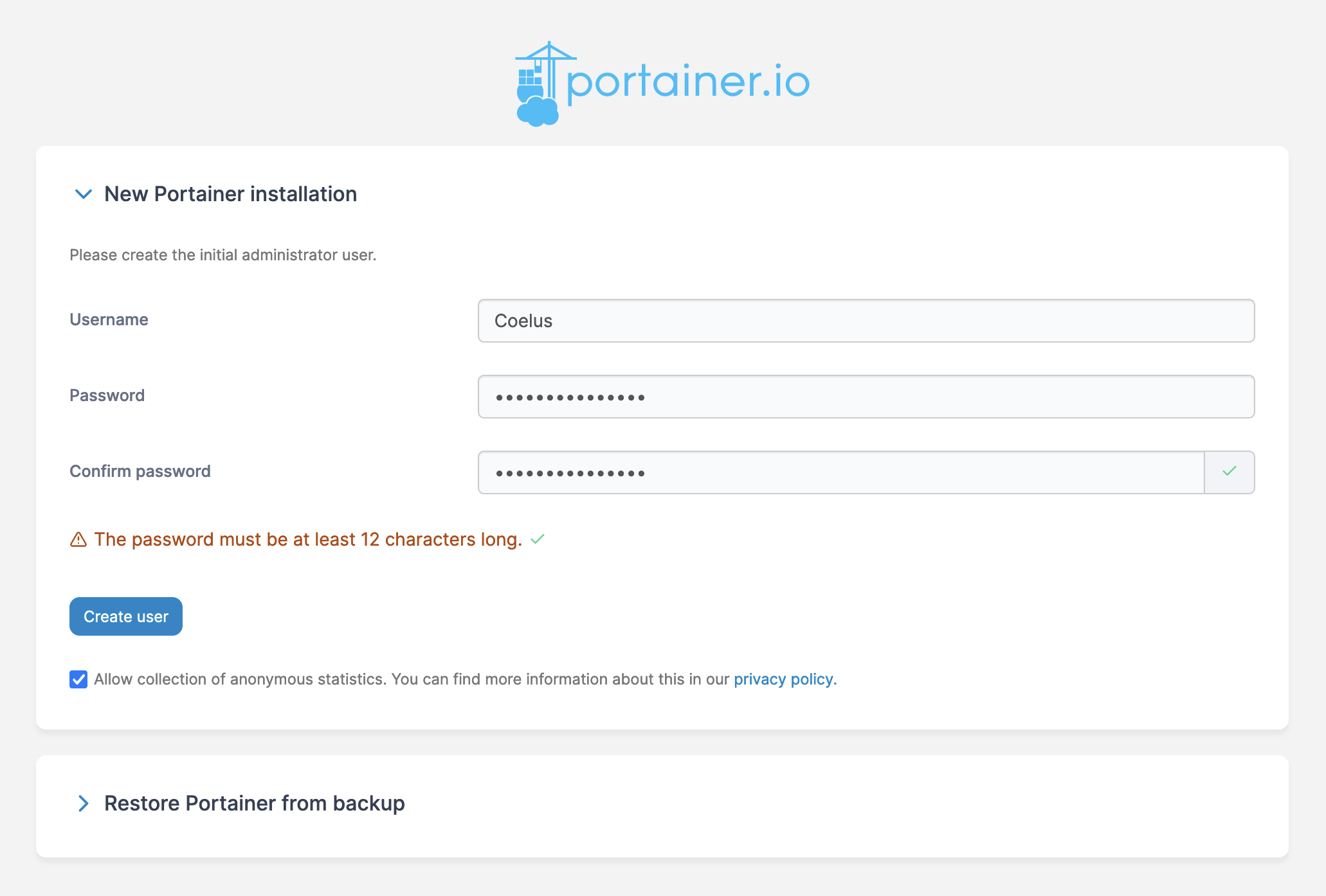
Vous serez redirigé vers l'assistant de configuration de l'environnement. C'est ici que vous connectez Portainer à vos environnements de conteneurs. Cliquez sur le bouton Get Started pour continuer avec le socket Docker local monté dans le conteneur depuis votre hôte, et vous vous retrouverez sur le tableau de bord Portainer :
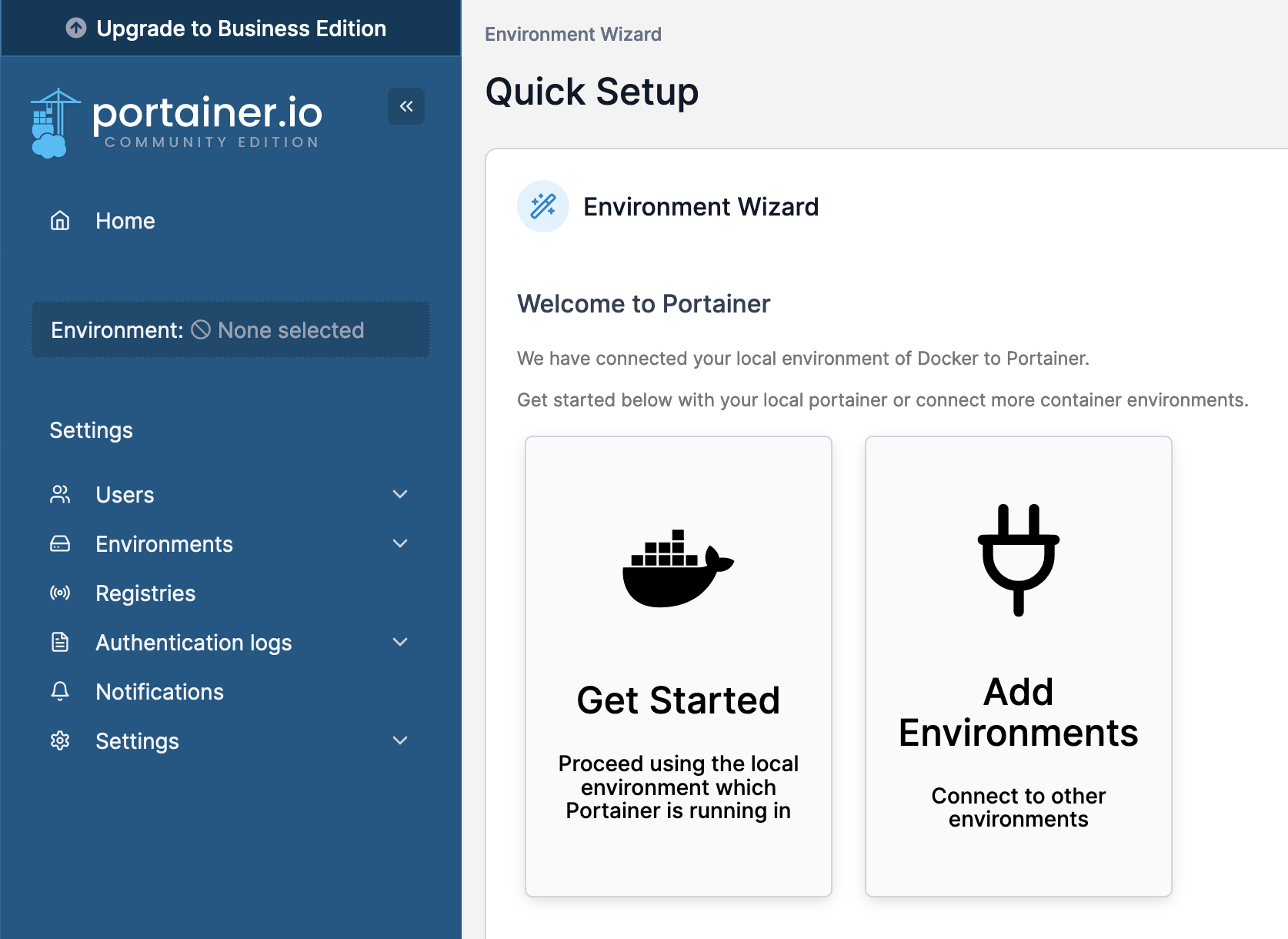
Le tableau de bord fournit un aperçu de tous les environnements que vous avez ajoutés à Portainer.
Bien qu'il n'existe local pour le moment, vous pourrez en ajouter de nouveaux par la suite.

Félicitation, vous venez d'installer Docker et Portainer !
Vous êtes maintenant prêt pour déployer de nombreux services en quelques clics sur votre serveur.
Conclusion
En conclusion, Portainer est un outil puissant qui démocratise l’utilisation de Docker en rendant la gestion des conteneurs accessible à tous, qu’ils soient novices ou experts. Avec son interface utilisateur intuitive, il simplifie grandement le déploiement et la gestion des conteneurs Docker.
Mais au-delà de sa simplicité d’utilisation, Portainer ouvre un monde de possibilités. Que vous souhaitiez déployer une application complexe sur plusieurs conteneurs, automatiser vos workflows ou simplement expérimenter avec Docker, Portainer vous donne les outils pour le faire de manière efficace et intuitive.
Alors, que vous soyez un développeur cherchant à optimiser votre flux de travail, un marketeux qui souhaite utiliser des outils innovants, ou simplement un curieux désireux d’explorer le monde de Docker, pourquoi ne pas donner une chance à Portainer ? Vous risquez d'être surpris des possibilités qui s'offrent à vous !

